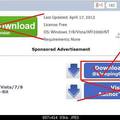Táblázatkészítési alapismeretek
Excel 
Az Excel táblázatkezelő segítségével nemcsak táblázatokat, hanem különféle praktikus kalkulációkat is készíthetünk. A Word szövegszerkesztővel szemben a táblázatkezelőnél már az adatok bevitelénél is gondok lehetnek, a formázást pedig teljesen úgy kell elvégezni, mint a szövegszerkesztésnél. Itt is csak a munka végén érdemes a formázással, csinosítgatással foglalkozni! Éppen ezért érdemes a Word-ben már egy kis jártasságra szert tenni, mielőtt belefogunk a táblázatkezelővel történő ismerkedésbe.
A program beindulásakor a képernyőtetején található menüsor és eszköz-ikonok hasonlítanak a Word-ben megszokottéhoz, de az alatta lévő területen egy rácsos üres táblázatot találunk.A táblázat egy-egy rubrikáját celláknak nevezzük. Ezekbe a cellákba három fajtainformáció kerülhet: szöveg, szám vagy képlet.
A szöveg tájékoztató információkat tartalmaz a táblázat könnyebb megértéséhez. A szöveget a táblázatkezelő program a cellában automatikusan balra illeszti.Persze ez átállítható és a többi automatikus formázás később átállítható.
A számjegyeket a program a cella jobb oldalára illeszti, és mivel a képlet által számított eredmény szintén szám lesz ezért ez a cella is jobbra lesz igazítva. A program automatikusan szelektálja a bejövő adatokat: ha betűvel kezdjük az adott cellába az információbegépelését szövegként értelmezi, ha számjeggyel, akkor számként, ha pedig =jellel, akkor képletként. (Autodidakta módon tanultam, nem = jellel kezdtem a képletet, hanem + jellel. Úgy is jó. :) ) Ha számjegyet, képletet szöveginformációkét szeretnénk bevinni, akkor az adatbevitelt a ' jellel kezdjük.
Képletként nemcsak saját magun káltal elkészített képletek lehetnek, hanem a programban már megtalálható a pénzügyi, statisztikai, matematikai képletek sokasága. A program ezeket a képleteket függvényeknek nevezi. A leggyakrabban használt összegző (szummázó) függvény jelét a felső ikonsor közepén találjuk meg Σ . Mellette az ƒx ikon, amelynek segítségével az összes többi függvény hívható elő.
Gondolatban megtervezzük táblázatunkat, és beírjuk a szöveges és számadatokat. Azokat a helyeket, ahova a táblázatba beírt adatokból kiszámítandó értékek kerülnek, első lépésben hagyjuk üresen, majd a második lépésben fogjuk kiszámíttatni a számítógéppel az ide kerülő információkat. Semmiképpen ne kezdjünk el számológéppel számolgatni,mert éppen ezt a rabszolgamunkát veszi le vállunkról az Excel. Tehát a második lépében beírjuk a megfelelő helyekre a képleteket. Ha ez a képlet nagyon egyedi, speciális akkor azt magunknak kell beírni, ha általánosan használt képlet, akkor a felső ikonsorról érhetjük el. A saját képlet begépelését a sorok előtt található számjegy, valamint az oszlopok tetején található betű és a koordináta-rendszerről tanultak alapján tudjuk elvégezni. Pl.: =(+B1*B4)/3+B3 A zárójelek és a műveletek prioritásának sorrendje itt is pontosan úgy működik, ahogy általános iskolában tanultuk:előbb a zárójelen belüli értékek számítódnak ki. A műveletek sorrendje (ha csak zárójel ezt nem befolyásolja) a matematikában megszokott sorrend: 1. hatványozás, 2. szorzás és osztás egyenértékű 3. összeadás és kivonás egyenértékű.
Miután eddig elkészültünk elkezdhetjük a táblázat formázását. A szövegszerkesztőben megszokott módon ki kell jelölni a betűtípus módosításához a módosítandó cellákat, valamint felülbírálhatjuk az Excel által automatikusan elvégzett (balra, jobbra) igazításokat.
Alaphelyzetben a képernyőn látható cellahatároló vonalak nem nyomtatódnak ki, ha csak a menüsor Fájl/Oldalbeállítás/Lappontjában az előugró ablak közepén be nem jelöljük a nyomtatás pont alatt lévő Cellarácsokkal mezőt. Ha ezt kikapcsolva hagyjuk, akkor magunk állíthatjuk be a kijelölt cella vagy cellák határoló vonalait. Ezt a munkát legegyszerűbben az alsó eszköztár-ikonsor végén található Külső szegély ikon kiválasztásával végezhetjük el.
Ha nagyon speciális keretet szeretnénk elkészíteni, akkor ezt –miután kijelöltük a formázandó cellákat- a menüsor Formátum/Cellák/Szegélymenüponttal készíthetjük el. Ha a kijelölt betűknek az alapbeállítástól eltérőszínt szeretnénk adni, akkor ezt az alsó ikonsor végén található Betűszín ikonnal, a cella háttér színét pedig a mellette található Kitöltő színikonnal készíthetjük el.